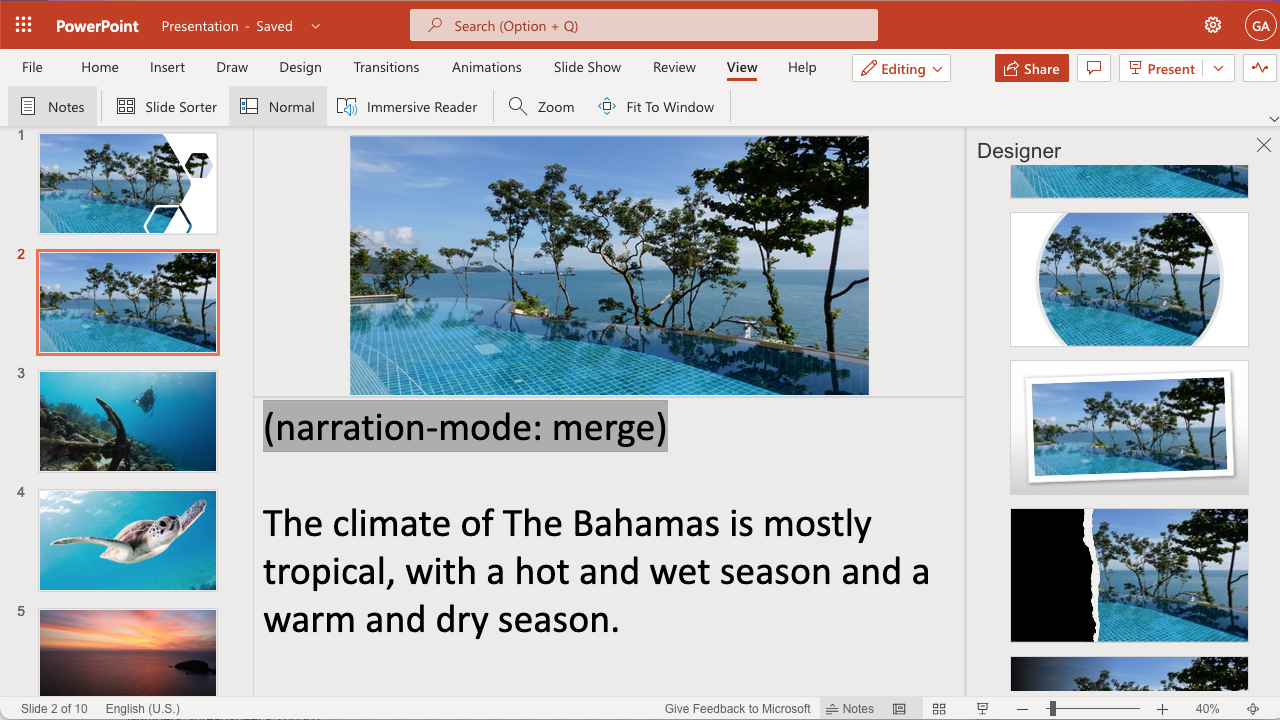Create a slideshow from Powerpoint
Narakeet can automatically synchronise picture with sound and voiceover. With videos made from slides, usually each slide has a separate voiceover, and the slides will wait until the narrator voice finishes talking for that slide. This is great for video lectures and content where each separate slide has some meaningful message, but it’s not good if several images need to show during a single sentence.
This lesson explains how to create seamless slideshows, where a sequence of images quickly shows during the voiceover. By using the suggestions from this lesson, you can avoid unnecessary pauses in the voiceover and create a slideshow with seamless transitions.
- Quick demo
- Turn on merged narration in the first slide of the sequence
- Turn off merged narration in the last slide of the sequence
- Include an intro/outro slide
- More information
Quick demo
The video below demonstrates how to use the ideas from this lesson.
It starts with intro slide (which has separate narration), then shows a sequence of images quickly flowing from slide 2 to 9, followed by two separate conclusion slides.
Turn on merged narration in the first slide of the sequence
For a continuous slideshow, turn a sequence of slides into a single scene by using the narration-mode. In the presenter notes of the first slide in a sequence, set it to merge (and remember to leave at least one blank line between the stage direction and the text of your voiceover).
This will effectively merge the voiceover from all slides in the sequence, and record it as a continuous audio. The images will then be displayed throughout the narration, without pausing. Merged narration creates a nice uninterrupted flow of slides and audio.
(narration-mode: merge)
Each image in the sequence will be shown for approximately the same time. So, for example, if the total duration of the narration is 5 seconds and you have 10 slides in the sequence, each image will show for approximately half a second.
You can put the full voiceover text for the whole sequence in the first slide of the sequence, or spread it across different slides.
Check out the second slide in the example Powerpoint attached to this lesson to see this in action.
Turn off merged narration in the last slide of the sequence
To finish a sequence of merged slides, and resume with normal synchronisation where each slide has its own voiceover, switch back to the normal narration mode using a stage direction in the last slide of your sequence. For example, include this into your speaker notes:
(narration-mode: normal)
Check out the slide number 9 in the example Powerpoint attached to this lesson to see this in action.
Include an intro/outro slide
You can make slideshows more engaging by adding some quick introductory and conclusion slides. For example, the first slide in the example Powerpoint is outside the merged sequence, so it has a separate voiceover block. Slides 10 and 11 are also outside the sequence, so they have separate narration blocks. Narakeet will synchronise each of those slides separately with the text to speech voiceover from the presenter notes.
You can also include a quick intro or outro video in your slides!
More information
For more details on the stage directions, check out the stage directions reference.
The media on this page includes images and videos by Ragnar Vorel Fidelia Zheng, Leah Tardivel, David Hieb, Vlad Tchompalov, Kris-Mikael Krister, Prometey Sánchez Noskov on Unsplash