Test text-to-speech voices and scripts easily
Our text to speech voices use neural networks to sound almost human, and the context around your text to guess the intent and adjust pronunciation. Still, it’s often useful to try things out and tweak the text to get the best results. In this tutorial, you’ll learn how to experiment with voices and try things out easily.
- Watch the lesson
- Use the audio project type to try things out
- Use the Preview button for experiments
- Use the top menu to try out other voices
- Use stage directions for advanced configuration
- Load longer scripts directly from Word
- Preview parts of your script separately.
Watch the lesson
Check out the video below for a quick demo of all the tips from this lesson.
Use the audio project type to try things out
Even if you make videos from PowerPoint presentations, the audio project type is the best way to quickly test the narration. After signing in, select the option to create a new audio file from a script. This lets you test voice options in seconds instead of waiting for large files to upload and process.
Enter some text into the script field, and click the Preview button. In a few seconds, you’ll hear Narakeet reading your text.
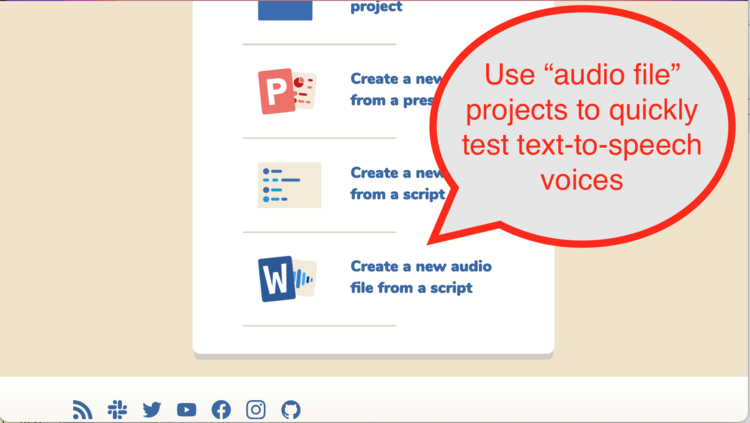
Use the Preview button for experiments
Use the Preview button to test voices and audio settings without spending credits. Previews are faster than regular audio creation, at slightly lower quality, but they do not cost anything. They allow you to try out pronunciation, speed and similar voice settings and adjust to your content.
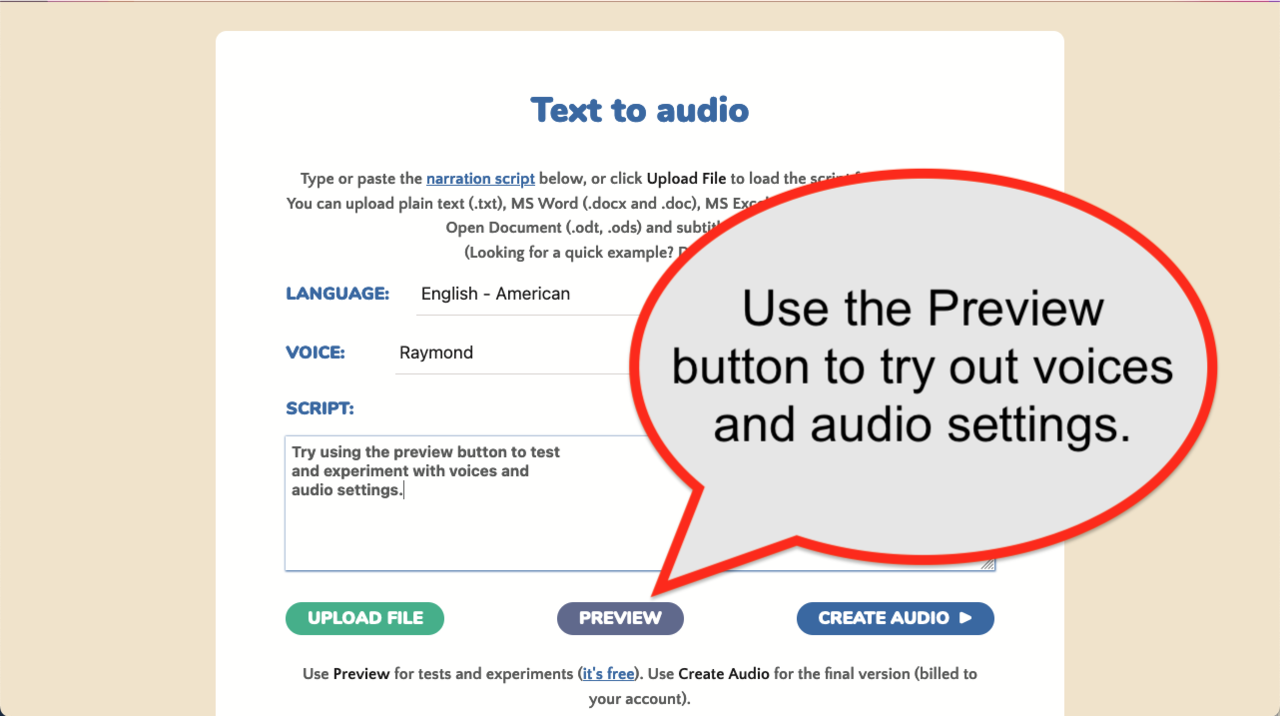
Use the top menu to try out other voices
Use the drop down menus above the script box to quickly select a different voice. Narakeet supports creating text-to-speech in 100 languages with 800 voices. Various voices can read things differently, so experiment a bit to hear how they sound, especially if the text is uncommon, such as technical words or brand names or loanwords. Make sure to check out a few voices from the menu.
Click the + button next to the voice drop down in the menu to get a few more options, such as voice speed and volume. You can tweak those settings in the menu, and click the Preview button again.
Use stage directions for advanced configuration
The preview tool supports all the Narakeet audio stage directions, which you can use to control the pronunciation.
You can, for example, create a dialog between several voices using the voice stage direction in the script, such as the one below:
(voice: bruce) How does this sound? (voice: kylie) It sounds amazing! Load longer scripts directly from Word
Use the Upload File button to test longer scripts without typing them again or copying and pasting. You can upload script from Word documents or plain text files. This lets you experiment with longer text easily.
Preview parts of your script separately.
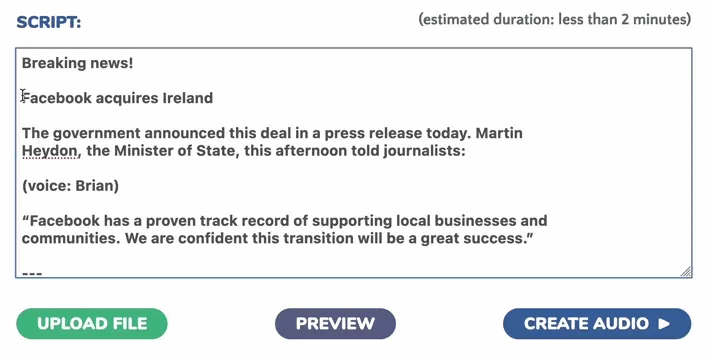
With longer scripts, it’s often useful to test individual sentences. You don’t want to wait until the end of a long audio just to hear how the final sentence sounds. Highlight a section in the script box before clicking the Preview button, and Narakeet will play just that part.