Change the voice-over language or voice
This is a quick lesson on how to choose a voice for your video using Narakeet.
You can create narration in more than 100 languages, with more than 800 voices.
- Watch the lesson
- Choosing the initial language and voice
- Changing the voice for the video
- Changing the voice for a single scene or paragraph
- Changing the language inside a sentence
Watch the lesson
Choosing the initial language and voice
After uploading the presentation, choose the Edit Settings option.
In the settings dialog, click the drop-down next to the Language option and select one of the available languages or dialects.
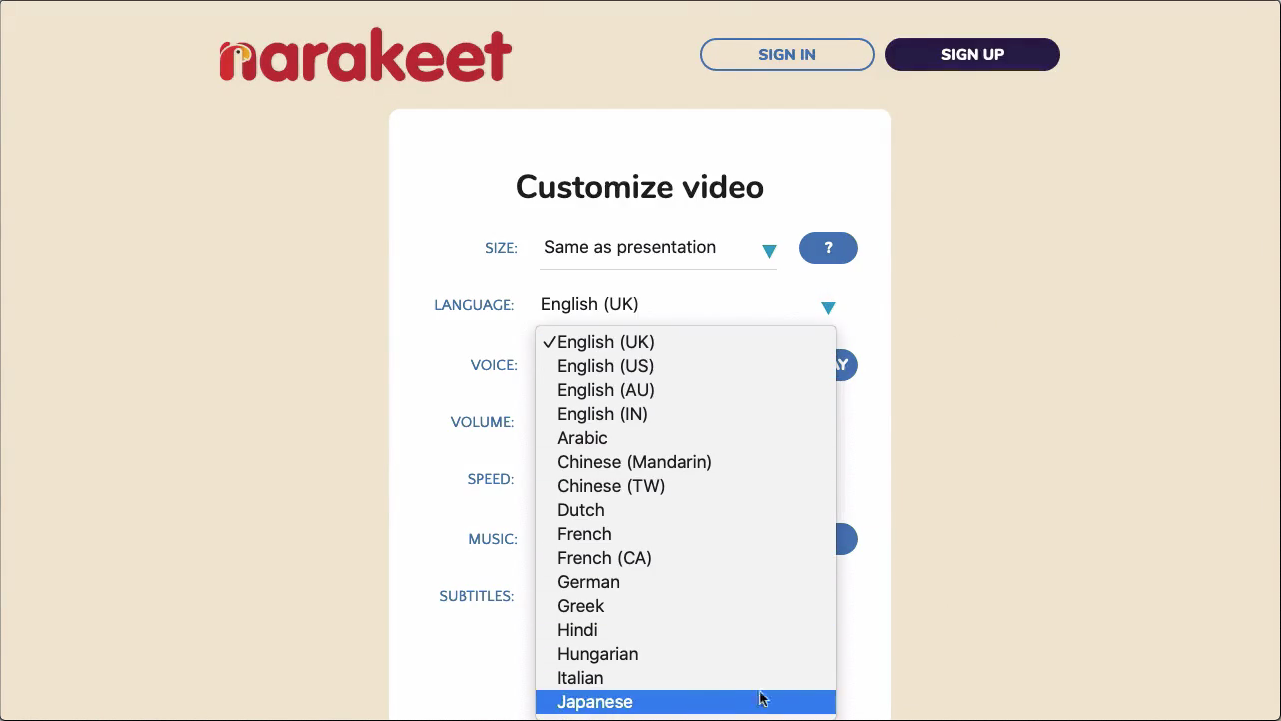
The language choice will affect the list of available voices, in the drop down below. Click it to see available voices for the chosen language.
You can hear a sample for the chosen voice by clicking the Play button next to the drop-down.
Changing the voice for the video
You can also change the voice after the video is built. Click the Improve Video link at the bottom. On the next page, click the Edit settings option. This will show the settings dialog again, where you can select another voice.
Changing the voice for a single scene or paragraph
You can alternatively set the voice for an individual slide by using a stage direction.
Stage directions are commands to Narakeet that you can leave in the narration text, which impact how the narration gets created.
Use the voice stage direction to change the active voice.
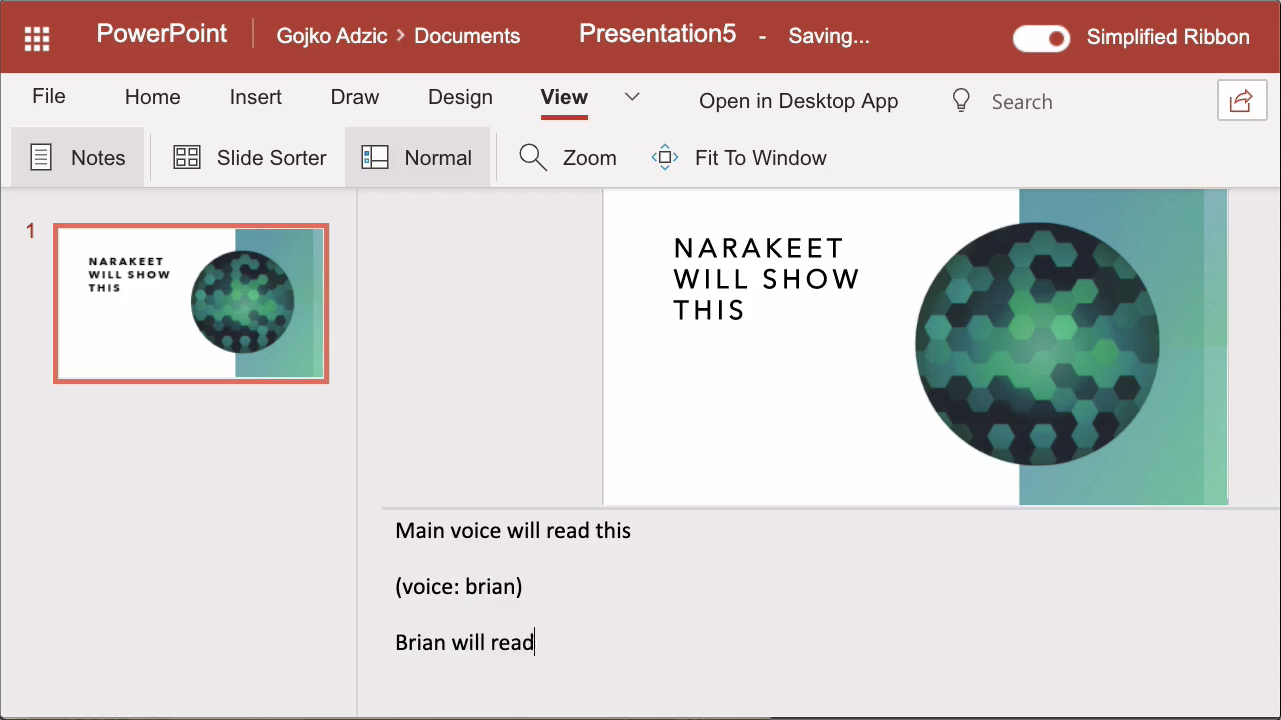
Type the stage direction before the related text, and make sure to leave at least one blank line between the stage direction and the narration.
For example, in the following snippet the stage direction in the second line only impacts the third line, which is below the direction.
Main voice will read this
(voice: brian)
Brian will read this
For a list of possible values you can use in the stage direction, check out the list of available voices. For additional stage directions, check out the stage directions reference.
Changing the language inside a sentence
To temporarily change the language, enclose the word or phrase with square brackets, and set the two-letter ISO language code directly after in curly braces. For example, to keep the same narrator voice but read a word in German, use the de-DE language code:
[Wort]{de-DE}
Here is an example of an English voice temporarily switching to German:
(voice: benedict)
German word *[See]{de-DE}* and English word *See* have the same spelling: `see`
Note that some of our voices are actually trained to speak multiple languages, and some are trained for a single language. For multi-lingual content, it’s best to use polyglot voices, trained to speak multiple languages consistently. For more information, check out our guide on Creating Multi-Lingual Content.