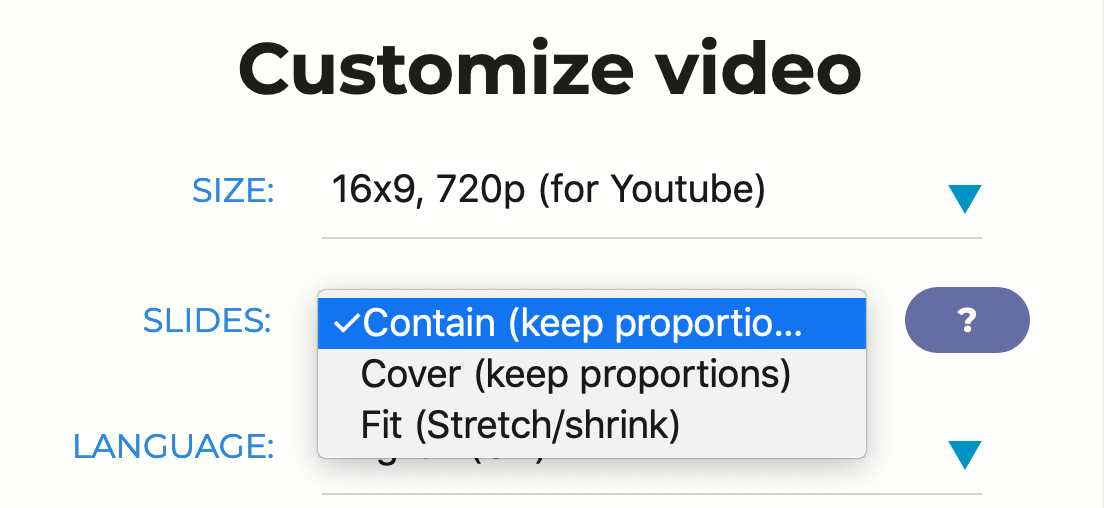Automatically resizing slides to fit video
You can use Narakeet to easily create videos in many different formats, including wide-screen videos for YouTube, or square or vertical videos for Instagram or Pinterest. When the slide format of your presentation and the video format differ, especially in the proportions, images and embedded visuals from the slides will not fit directly into the video, so they have to be resized. To save you time, Narakeet will automatically resize the slides to match the video resolution. Depending on your needs, you may want to keep the entire slide content in view, or just show the critical parts. This page explains how you can customise the video to fit your needs when resizing.
If you are creating videos from scripts, not from slides, you can use the asset-resize header to set the overall resizing policy, or control resizing for individual assets. For more information, check out the image and video format reference.
Three key resizing options
There are three possible ways to resize the slides to match the output video format:
Contain (and keep proportions)
The “Contain” option will fit the entire slide content into the video while keeping the proportions, optionally padding it with black bars vertically or horizontally. This is the best choice for educational content, where slides contain a lot of text, and it’s important to preserve all of it on the screen for users. This option does not distort the visuals in any way, and ensures that the full content is visible.

Cover (and keep proportions)
The “Cover” option will center the slide image in the video frame, and resize it proportionally to completely cover the video frame without any padding. It will not try to fit the entire slide content into the video, but it will make sure that the content fills the whole video frame. This is the best choice for promotional videos and marketing material without a lot of text, where cutting off the edges is not problematic, and the most important content is in the center of the slides.
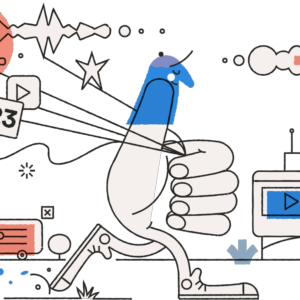
Fit (and stretch/shrink)
The “Fit” option will cover the whole video frame but will not try to keep the proportions. It will show the entire slide content, avoiding padding bars horizontally or vertically, but it may distort the slide image.

How to select the resizing option
After uploading the presentation, select the “Edit settings” option:
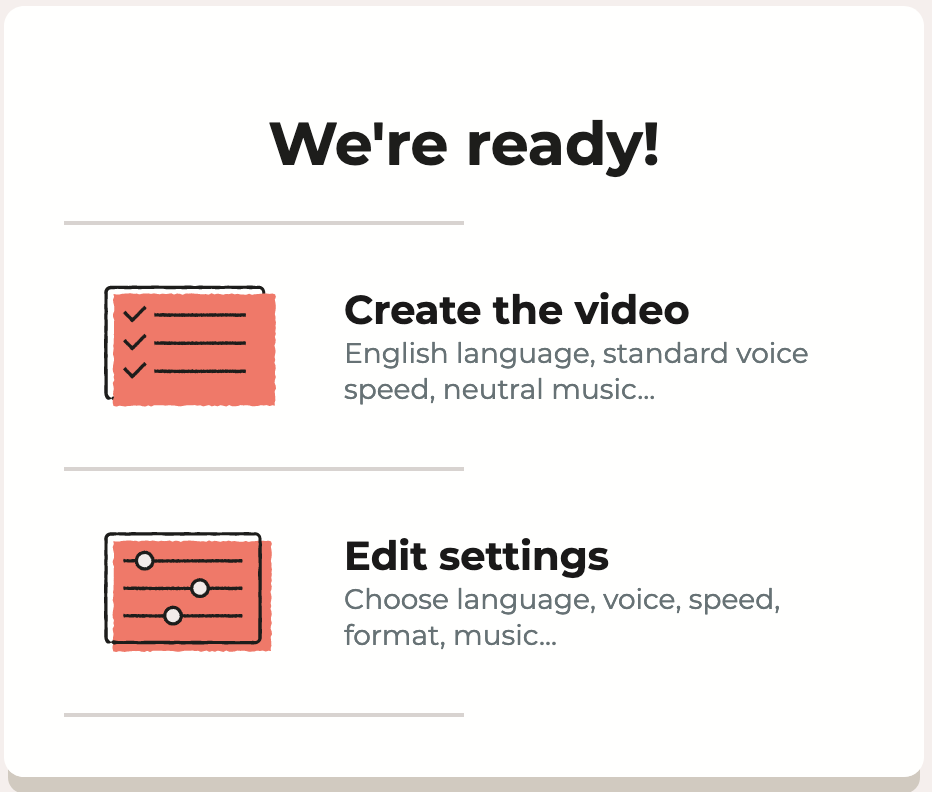
In the settings dialog, select a size that is not the same as the presentation. (When you make a video in the same size as the presentation, the resizing options do not apply, so they are hidden).
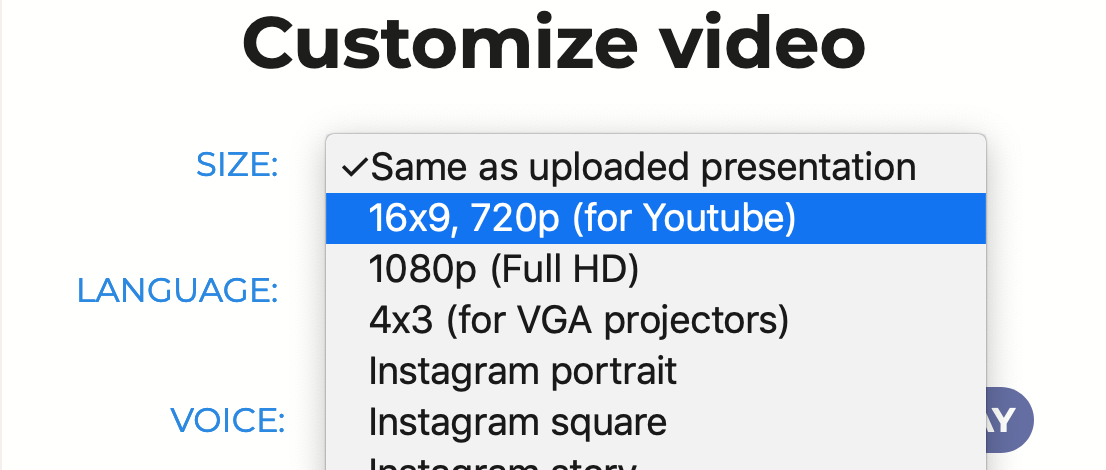
A new option will show just below “Size”, called “Slides”. Select the resizing option that fits your needs.