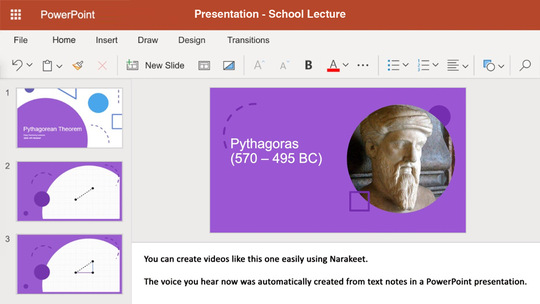Turn PowerPoint Into Video with Text to Speech
Narakeet is a slideshow maker with voice over, and makes it easy to turn presentations into videos. Convert PowerPoint slides into narrated videos with voice-over, in 100 languages, using 800 voices.
Get started with our 800 text to speech voices free online. No registration required.
- New to Narakeet? Do this in the first 5 minutes!
- Turn powerpoint into video
- Text to voice
- Make more engaging videos: in-depth guides for advanced users
- Need more information?
New to Narakeet? Do this in the first 5 minutes!
Narakeet makes editing videos as easy as editing text. Try it out now: download the source presentation for the demo video, edit the presenter notes, and upload it again. Or just upload one of your existing presentations with speaker notes.
The best format to upload is Microsoft PowerPoint (PPTX), but Narakeet can also load PPT, PPSX and ODP files.
If you use Google Slides, just select File ⮕ Download ⮕ Microsoft Powerpoint from the application menu to produce a PPTX file.
Apple Keynote users: save the presentation using File ⮕ Export to ⮕ Powerpoint to create a PPTX file.
Turn powerpoint into video
Make a slideshow with music easily, turn your slides to a video lecture and turn text to voice and using these 5 easy lessons
- Add voice over to videos in presentations
- Change the voice-over language or voice
- Create dialog using multiple voices, set the voice volume or speed to make more interesting conversations
- Control pauses in narration
- Control pronunciation for acronyms and scientific terms
Text to voice
Make the most out of our natural sounding text-to-speech with these quick tips:
- Test text-to-speech voices and scripts easily, use previews to make sure your content is great before making text to speech audio
- Add pauses to text-to-speech voiceovers, help your listeners take a moment and understand your content better
- Use multiple voices in text to speech narration, make voiceovers more interesting by including several voices
- Change text to speech reading speed, make fast voices easier to understand by changing the reading speed
- Text to MP3 online, Convert your text to MP3.
- Create high-quality text to speech audio, use uncompressed WAV format to get professional quality text to speech voiceoves
- Estimate the duration of text to speech, find out how long your script will be as an audio file
- Text to speech important tips
Make more engaging videos: in-depth guides for advanced users
- Create a slideshow from Powerpoint, Quickly show a sequence of images during a voiceover
- Preview presentation voice-over
- Create Ken Burns animations from Powerpoint
- Use your own voice or pre-recorded audio
- Add captions and subtitles to your videos
- Add custom background music to your video
- Improve video visuals
- Choose the right size for publishing your video
Need more information?
- Available voices and languages
- Reference guide with a full list of all stage directions
- Check out the Tutorials and guides for more tips and tricks.
- Get in touch for additional assistance